PC에 설치하는 대신 USB에 다운로드 해두고 바로 사용할 수 있는 브라우저를 찾다가 두 가지 브라우저를 알게 되었습니다. 이 브라우저들의 설치 방법과 제가 직접 사용해본 후기를 알려드리겠습니다.
오페라 브라우저(Opera Browser)

먼저 시도 한 브라우저는 오페라 포터블 브라우저입니다. 구글에 포터블 브라우저를 검색하면 오페라 브라우저가 최상위에 나옵니다. 오페라 브라우저는 포터블 브라우저로 틈새 시장을 공략하는 것 같습니다.
오페라 브라우저 후기
일단 설치가 간편했습니다. 기능상 느낀 장점은 워크스페이스 기능이 있어서 탭 묶음을 관리하기 편했습니다. 예를 들어 업무용 워크스페이스, 개인용 워크스페이스로 나눠두면 용도별로 탭이 섞이지 않고 워크스페이스끼리 전환하며 사용할 수 있습니다. 이 외에도 다른 브라우저들과 다른 기능들이 여럿 있는 거 같지만 제가 오페라 브라우저에서 제일 자주 쓴 기능은 워크스페이스 기능이었습니다.
단점은 두 가지였습니다. 첫 번째 단점은 렉입니다. 열어둔 탭이 많아지면 PC 사양이 나쁘진 않은 편인데도 다른 브라우저들에 비해 렉이 심했습니다. 크로미움 기반인데도 불구하고 다른 크로미움 브라우저들보다도 렉이 걸립니다. 이건 제 PC에서만 발생하는 문제일 수도 있습니다.
두 번째 단점은 제가 자주 쓰는 기능인 우클릭 번역이 안 된다는 것입니다. 웬만한 브라우저들은 우클릭 메뉴에서 바로 페이지 번역을 할 수 있는데 오페라 브라우저는 제가 못 찾는 것인지 해당 기능을 사용할 수 없었습니다. 확장 프로그램을 설치하면 비슷한 기능을 사용할 수 있긴 하지만 원래 크롬이나 파이어폭스에서 쓰던 기능보다 불편합니다.
저는 이 단점들 때문에 오페라 브라우저 대신 브레이브 브라우저를 쓰고 있습니다.
장점
- 설치가 간편함.
- 워크스페이스 기능으로 탭 그룹 구분 가능.
단점
- 탭이 많아지면 렉이 걸림.
- 우클릭 번역이 안 됨.
오페라 브라우저 포터블 설치 방법
설치 방법이 간단합니다. 다운로드 페이지에 접속해서 설치 파일을 다운받고 실행하여 원하는 저장 경로를 지정하면 됩니다. 그럼 PC에 설치하지 않고 해당 경로에 실행 파일만 생성됩니다.
Opera portable | USB 브라우저 | 무료 다운로드 | Opera
Opera portable로 모든 Windows 컴퓨터의 USB 스틱에서 브라우저를 실행할 수 있습니다. Opera.com 공식 사이트에서 다운로드하십시오.
www.opera.com
브레이브 브라우저 (Brave Browser)
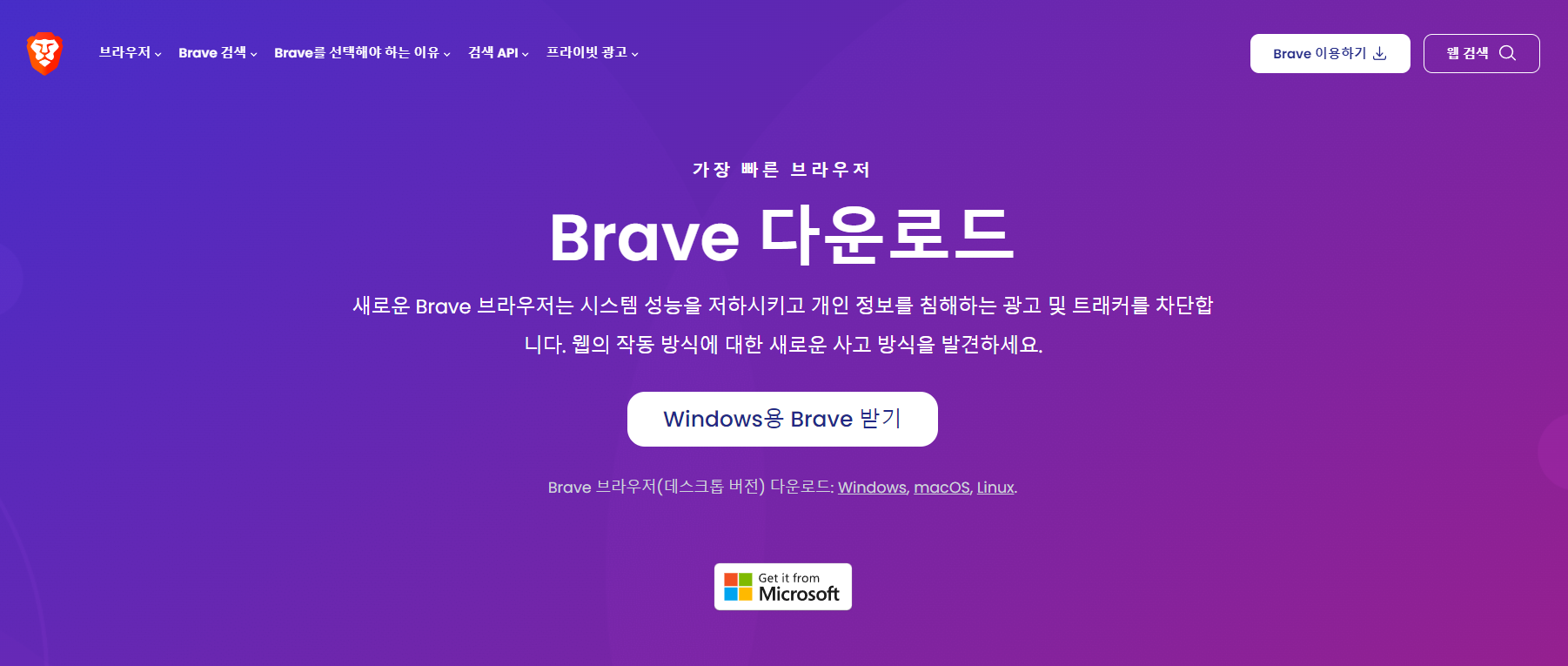
브레이브는 광고와 트래킹 차단으로 유명한 크로미움 기반 브라우저입니다. 오페라의 심한 렉 때문에 다른 포터블 브라우저를 찾다가 브레이브 브라우저를 포터블로 설치해보았습니다.
브레이브 브라우저 후기
사용성이 크롬과 비슷합니다. 오페라에서 느꼈던 렉이나 번역 기능 문제도 없었습니다. 굳이 단점을 찾자면 브레이브 브라우저는 포터블로 설치하려면 약간의 노력이 필요합니다. 프로그램 기능이나 성능에서 단점은 느끼지 못 했습니다.
장점
- 익숙한 사용성.
- 암호화폐 관련 기능 지원.
- 광고와 트래커를 자동으로 차단. (유튜브 광고 차단)
단점
- 설치 과정이 살짝 번거로움. (포터블로 설치 했을 시)
브레이브 브라우저 포터블 설치 방법
윈도우 OS 기준 설명입니다. 브레이브 브라우저가 아니더라도 아래 설치 방법을 이용하면 크롬이나 웨일 같은 크로미움 브라우저를 포터블로 설치할 수 있습니다.
1. 일단 깃허브 페이지에서 최신 버전을 받아야 합니다. 아래 링크로 들어가서 오른쪽 아래 Release 부분을 누릅니다.
GitHub - brave/brave-browser: Brave browser for Android, iOS, Linux, macOS, Windows.
Brave browser for Android, iOS, Linux, macOS, Windows. - brave/brave-browser
github.com

2. 최신 버전 페이지에서 하단으로 스크롤 하여 win32-x64.zip이라는 이름이 포함된 파일을 다운 받습니다.

3. 원하는 경로에 압축을 풀고 새 텍스트 파일을 생성합니다.

4. 텍스트 파일에 아래 내용을 붙여넣고 저장합니다. brave.exe를 상대 경로로 실행하는 명령어입니다. --user-data-dir="Data" 는 브라우저의 데이터를 자동으로 지정된 폴더가 아닌 Data라는 폴더에 저장되게 만드는 옵션 값입니다.
start "" "brave.exe" --user-data-dir="Data"
5. 저장한 텍스트 파일의 확장자를 cmd로 바꿉니다.

6. 브라우저 실행은 생성한 cmd 파일로 하면 됩니다. 실행하면 Data 폴더가 생성되는 것을 확인할 수 있습니다. USB에 저장해두면 어떤 PC에서도 사용하던 브라우저 정보를 불러올 수 있습니다. 업데이트를 할 때는 수동으로 해야하는데 위 방법으로 깃허브에서 새 버전을 설치하고 Data 폴더만 원래 쓰던 것으로 교체하면 됩니다.

아래는 수정 전 글입니다. USB 경로가 바뀌었을 때 문제가 있는 방식입니다.
3. 원하는 경로에 압축을 풀고 brave.exe의 바로가기를 생성합니다.
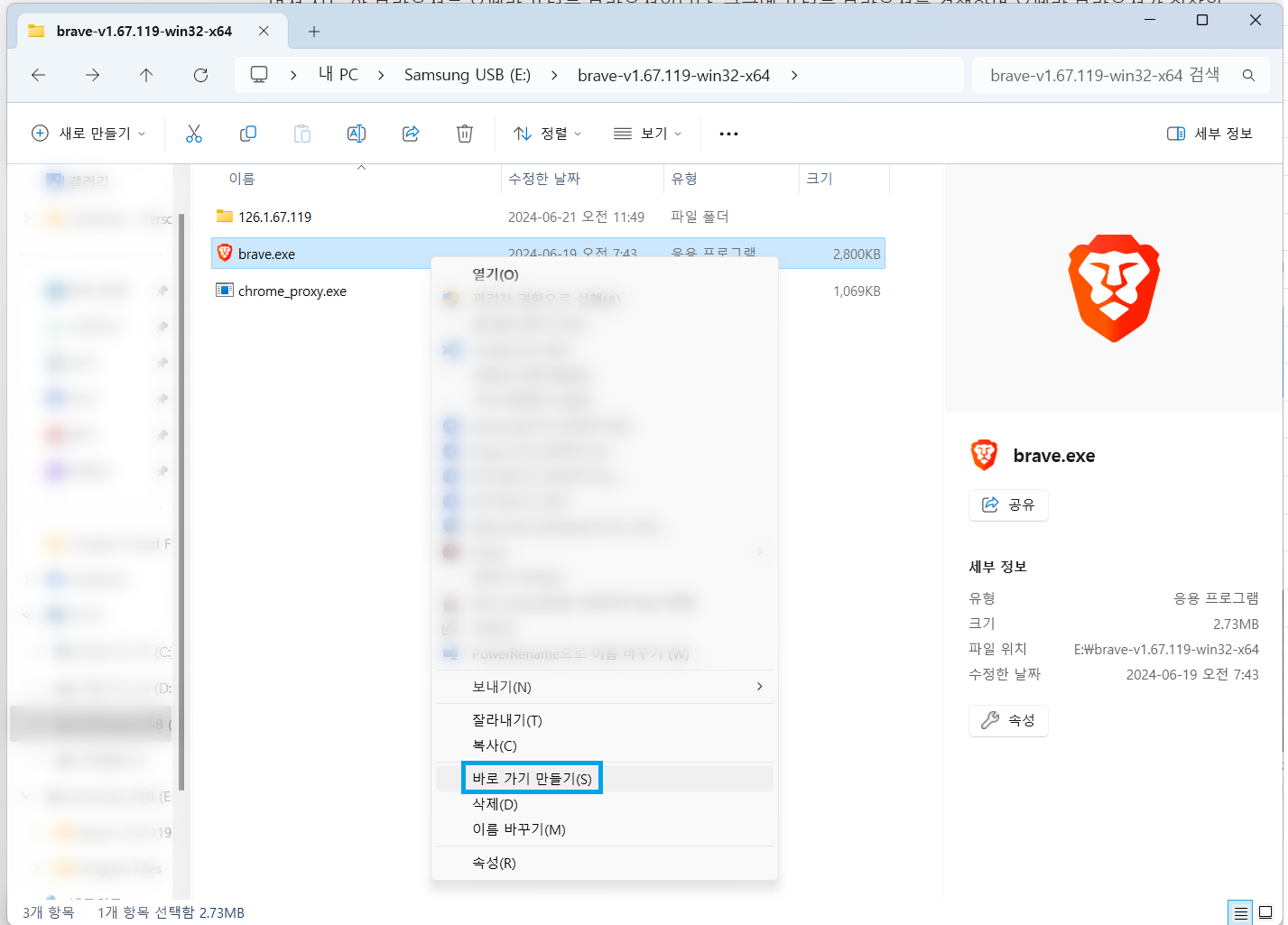
4. 생성된 바로가기의 속성을 열고 대상(T) 입력칸 맨 뒤에 --user-data-dir="Data"를 추가합니다. 브라우저의 데이터를 자동으로 지정된 폴더가 아닌 Data라는 폴더에 저장되게 만드는 옵션 값입니다.
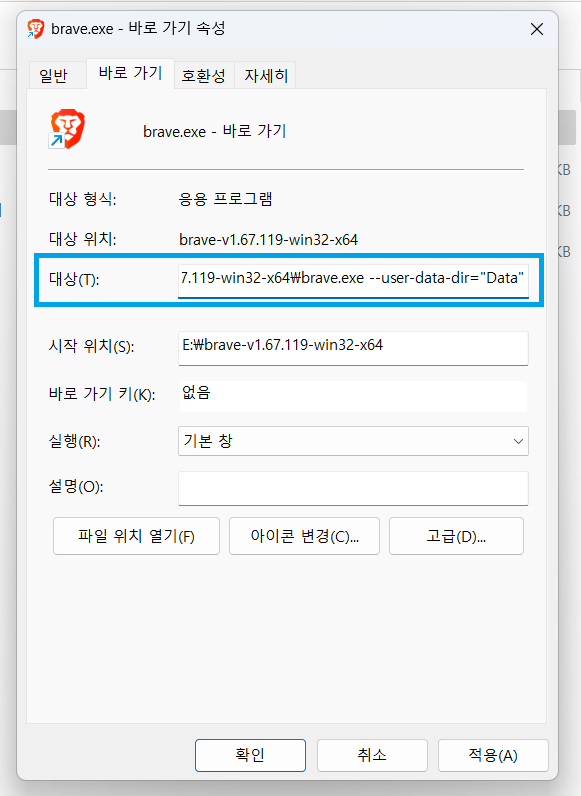
5. 실행은 생성한 바로가기로 하면 됩니다. 바로가기를 실행하면 Data 폴더가 생성되는 것을 확인할 수 있습니다.
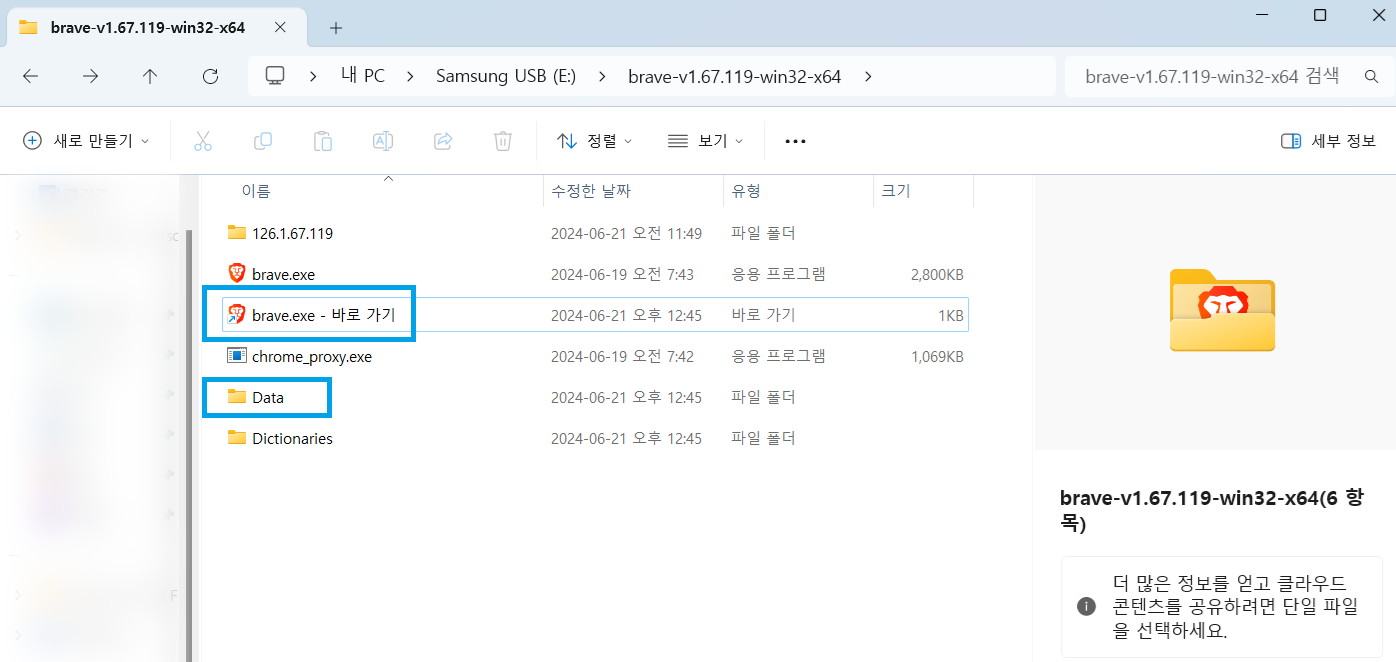
'PC 정보' 카테고리의 다른 글
| 윈도우 가상 데스크탑 전환 애니메이션 끄는 법 (0) | 2024.09.13 |
|---|---|
| 마이콩(MCHOSE) G3 펌웨어 업그레이드 설치 방법 (0) | 2024.07.18 |
| GPT-4o 무료 사용법 (ChatGPT 모델 변경하는 법) (0) | 2024.05.20 |
| 유튜브 과거 좋아요 삭제 하는 법 (일괄 삭제, 하나씩 삭제) (1) | 2024.05.02 |
| 아마존에서 사용할 페이오니아 계정 만들기 (+ 25달러 가입 보상 받기) (0) | 2023.06.30 |